Los pop-ups o ventanas emergentes de News-hidaco.cc son un ataque de ingeniería social que intenta engañar a los usuarios para que se suscriban a sus notificaciones automáticas, de modo que puedan enviarle anuncios no deseados directamente.
News-hidaco.cc no es un dominio malicioso en sí, sin embargo los cibercriminales lo están usando conseguir ingresos de pago por clic. Se nos pueden estar abriendo ventanas de muchos tipos: mensajes con actualizaciones falsas, juegos, descarga de programas y extensiones, publicidad verdadera o con información falsa, encuestas, etc.. Al descargar y utilizar el programas podemos estar de acuerdo para dar el consentimiento para mostrar todo este tipo de anuncios, y dar acceso a terceros a recoger y utilizar nuestra información personal, nuestro historial On Line, el correo electrónico , incluso otros datos privados.
Pop-ups - Pop-under El término denomina a las ventanas que emergen automáticamente (generalmente sin que el usuario lo solicite). A menudo, las ventanas emergentes se utilizan con el objetivo de mostrar un aviso publicitario de manera intrusiva. Una técnica relacionada a esta es la denominada pop-under (que consiste en abrir de manera intempestiva nuevas ventanas que se sitúan detrás de la ventana en uso).
¿Cómo podemos infectarnos con los pop-up de News-hidaco.cc?
News-hidaco.cc mostrará un mensaje de "Confirm notifications", pidiéndonos que nos suscribamos a las notificaciones del sitio. Si clicamos en el botón "Allow", vamos e empezar a ver anuncios emergentes no deseados de News-hidaco.cc incluso cuando su navegador esté cerrado.
News-hidaco.cc mostrará el siguiente mensaje:
Aquí hay algunos signos típicos de que tiene adware en su sistema:
News-hidaco.cc mostrará el siguiente mensaje:
Type Allow to verify that you are not a robot
Click Allow to watch the video
Download is ready. Click Allow to download your file
Press Allow to verify that you are not a robot
No debemos clicar y suscribirnos porque sino News-hidaco.cc nos enviará spam al navegador con anuncios no deseados. Si permitimos que el sitio News-hidaco.cc nos envíe notificaciones al navegador, tendremos que eliminar estos permisos.
Aquí hay algunos signos típicos de que tiene adware en su sistema:
- Los anuncios aparecen en lugares que no debería.
- La página de inicio del navegador puede cambiar sin permiso.
- Las páginas web que visitamos habitualmente no se muestran correctamente.
- Los enlaces al sitio web redireccionan a sitios webs distintos a los esperados.
- Aparecerán ventanas emergentes que recomiendan actualizaciones falsas u otro software.
- Es posible que otros programas no deseados se instalen sin nuestro conocimiento.
Si detectamos la presencia de News-hidaco.cc es un síntoma de que estemos infectados con virus. Es aconsejable que realicemos un análisis completo del sistema y eliminemos las amenazas detectadas.
Siempre debemos prestar atención al instalar cualquier software porque, con frecuencia, un instalador incluye instalaciones opcionales. Ten mucho cuidado con lo que aceptas instalar. Siempre debemos optar por la instalación personalizada y desmarca todo lo que no te sea familiar, especialmente el software opcional que nunca quisimos descargar e instalar en primer lugar. No debemos instalar software en el que no confiemos.
Nota: Ten en cuenta que todo el software que aconsejo usar para eliminar los pop-ups de News-hidaco.cc es gratuito. Estos pasos están probados y deberían eliminar esta amenaza en los principales navegadores de Windows. Debes seguir todos los pasos en el orden indicado para eliminar satisfactoriamente los pop-ups de News-hidaco.cc.
Importante: Si durante el proceso de eliminación de la amenaza tienes algún problema, por favor debes parar.
Importante: Si durante el proceso de eliminación de la amenaza tienes algún problema, por favor debes parar.
(OPCIONAL) PASO 6: Restablecer la configuración de nuestro navegador para eliminar los pop-up de News-hidaco.cc
Nota: Si el sistema operativo que utilizas es Mac OS X, puedes seguir mi artículo Eliminar adware o hijackers en Apple Mac OS X para eliminar los pop-up de News-hidaco.cc.
PASO 1: Desinstalar los programas responsables de los pop-ups de News-hidaco.cc
- Desinstalaremos manualmente todos los programas relacionados con los pop-up de News-hidaco.cc.
- En Windows XP, Windows Vista o Windows 7 nos dirigiremos al Panel de Control / Agregar Quitar programas.
- Si está utilizando Windows 10 o Windows 11, hacemos clic con el botón derecho del ratón en el botón Inicio de Windows y seleccionamos Panel de control en el menú.
- Cuando se abra el Panel de control, hacemos clic en la opción Programas y características y buscamos el software a desintalar.
- Una vez en el listado de programas vamos a revisar todos aquellos programas que hemos instalado recientemente y eliminaremos aquellos que sean no deseados o desconocidos. Si tienes dudas sobre algún programa que tengas instalado, puedes buscarlo en este blog.
- Una vez localizado el software DigiSmirkz, lo seleccionamos y lo procedemos a Desinstalar siguiendo el proceso hasta el final.
- También podemos usar herramientas como CCleaner o Revo Uninstaller para desinstalar estas aplicaciones. Estas son muy sencillas de instalar y usar. Las podemos descargar desde mi sección de Herramientas.
- En mi canal de Youtube pueden ver un vídeo explicativo de cómo usar el programa Revo Uninstaller. (Ver vídeo Revo Uninstaller)
- Volver al principio de Eliminar virus los pop-up de News-hidaco.cc
Con AdwCleaner podemos eliminar adware, barras de herramientas, programas peligrosos no deseados (PUP) y secuestradores de navegador.
- Descargamos Adwcleaner (lo podéis descargar desde mi sección de AntiSpyware) y lo guardamos en el escritorio.
- Antes de ejecutar Adwcleaner, cerraremos todos los programas que tengamos abiertos incluyendo los navegadores y luego ejecutamos el programa como Administrador.
- Al ejecutar el programa nos mostrará una pantalla donde deberemos aceptar los Términos de uso. Pulsaremos el botón Estoy de acuerdo.
- Una vez se abra el programa clicaremos en el botón Scan o Escanear para que analicemos el sistema en busca de archivos maliciosos.
- Cuando haya terminado nos va a mostrar un informe con los resultados del análisis.
- Y procederemos a la eliminación de estas amenazas pulsando el botón Limpiar.
- Nos va a mostrar un mensaje de advertencia!! Donde avisa que Todos los procesos se van a cerrar y nos aconseja guardar nuestros trabajos actuales.
- Cuandp termine nos va a pedir reiniciar nuestro equipo para completar el proceso.
- Volveremos a entrar en el programa para proceder a su desinstalación.
- En mi canal de Youtube pueden ver un vídeo explicativo de cómo usar el programa AdwCleaner. (Ver vídeo AdwCleaner)
- Volver al principio de Eliminar virus los pop-up de News-hidaco.cc.
Esta es una de las mejores herramientas gratuitas para la detección de malware que nos permite estar protegidos de las posibles infecciones de virus, gusanos, troyanos, rootkits, dialers, spywares y malwares.
- Primero descargaremos Malwarebytes Anti-Malware (gratuito) desde mi sección de AntiMalware.
- Cuando Malwarebytes haya terminado de descargar, haga doble clic en el archivo MBSetup para instalar Malwarebytes en la computadora. En la mayoría de los casos, los archivos descargados se guardan en la carpeta Descargas.
- Posiblemente se nos mostrará una ventana emergente de Control de cuentas de usuario que nos pregunta si desea permitir que Malwarebytes realice cambios en su dispositivo. Haremos clic en "Sí" para continuar con la instalación de Malwarebytes.
- Cuando comience la instalación de Malwarebytes, veremos el asistente de configuración de Malwarebytes que nos guiará a través del proceso de instalación. El instalador de Malwarebytes primero le preguntará en qué tipo de computadora vamos a instalar el programa.
- En la siguiente pantalla, haga clic en "Instalar" para instalar Malwarebytes en su computadora.
- Cuando finaliza la instalación de Malwarebytes, el programa se abre en la pantalla Bienvenido a Malwarebytes. Haga clic en el botón "Comenzar".
- Después de instalar Malwarebytes, nos pedirá que seleccionemos entre la versión gratuita y la versión premium. La edición Premium de Malwarebytes incluye herramientas preventivas como escaneo en tiempo real y protección contra ransomware, sin embargo, utilizaremos la versión gratuita para limpiar la computadora.
- Para escanear nuestra computadora con Malwarebytes, haremos clic en el botón "Analizar". Malwarebytes actualizará automáticamente la base de datos antivirus y comenzará a escanear la computadora en busca de malware.
- Malwarebytes escaneará su computadora en busca de adware y otros programas maliciosos. Este proceso puede demorar unos minutos, por lo que le sugerimos que haga otra cosa y verifique periódicamente el estado del escaneo para ver cuándo finaliza.
- Cuando se complete el análisis, se presentará una pantalla que muestra las infecciones de malware que Malwarebytes ha detectado. Para eliminar los programas maliciosos que Malwarebytes ha encontrado, haga clic en el botón "Cuarentena".
- Malwarebytes ahora eliminará todos los archivos maliciosos y las claves de registro que haya encontrado. Para completar el proceso de eliminación de malware, Malwarebytes puede pedirle que reinicie tu computadora.
- Cuando se completa el proceso de eliminación de malware, puedes cerrar Malwarebytes y continuar con el resto de las instrucciones.
- En mi canal de Youtube pueden ver un vídeo explicativo de cómo usar el programa Malwarebytes Anti-Malware. (Ver vídeo Malwarebytes)
- Volver al principio de Eliminar virus los pop-up de News-hidaco.cc.
PASO 4: Analizar el sistema con Dr. Web Cureit!
Dr. Web Cureit! es un antivirus gratuito que no requiere instalación y que nos va a ayudar a buscar infecciones que otros antivirus no detecten. Cuando lo descarguemos ya estará actualizado, es multilenguaje, tiene alta velocidad de análisis, elimina las infecciones detectadas y genera un reporte sencillo de entender.
- Vamos a descargar Dr. Web Cureit! de mi sección Antivirus Gratuitos y lo guardaremos en el escritorio. Observaremos que el nombre con el que se ha descargado es aleatorio para que algunos malwares no lo detecten.
- Una vez descargado, la ejecutaremos para empezar a analizar el sistema. Este antivirus no requiere instalación con lo que podremos empezar a trabajar con él de inmediato. En los casos que tengamos Windows 7 o 8, lo ejecutaremos en modo Administrador para que el programa tenga acceso a todos los archivos y carpetas del sistema.
- Posteriormente nos aparecerá una pantalla donde veremos la fecha de expiración y la última actualización de la base de datos. Si estamos de acuerdo chequearemos la opción y pulsaremos Continuar.
- Aquí veremos la pantalla principal del programa donde deberemos pulsar a Seleccione objetos a escanear para poder realizar un análisis completo.
- Una vez en la pantalla, chequearemos la opción Escaneando objetos para así seleccionar todas las opciones. Luego, pulsaremos Comenzando escaneo para empezar con el análisis.
- Seguidamente el programa empezará con el análisis.
- Una vez haya terminado nos mostrará una pantalla con los resultados del escaneo. Podremos realizar clic sobre cualquier amenaza y veremos información relacionada. Si Dr. Web CureIT detectara que el archivo de hosts ha sido modificado, nos dará la opción de restaurarlo.
- Podremos ir seleccionando cada amenaza y decidir si la queremos mover, eliminar o omitir. Luego pulsaremos Neutralizar.
- Empezará a neutralizar las amenazas.
- Cuando termine, veremos una pantalla como la siguiente. Cuando cerremos la ventana nos pedirá reiniciar para que los cambios realizados tengan éxito.
- En mi canal de Youtube pueden ver un vídeo explicativo de cómo usar el programa Dr. Web Cureit!. (Ver vídeo Dr. Web Cureit!)
- Volver al principio de Eliminar virus los pop-up de News-hidaco.cc.
Consejo: Este anti-virus On Line no suple la protección en tiempo real, visto que es una herramienta bajo-demanda, que detecta y elimina códigos maliciosos que ya están en tu ordenador. Para contar con la protección en tiempo real y permanente es necesario instalar una solución antivirus capaz de asegurar la protección total de tu ordenador y toda la red.
Anti-virus gratuitos aconsejados
Anti-virus gratuitos aconsejados
PASO 5: Limpiar el sistema y reparar el registro con CCleaner
CCleaner (limpiador de archivos), para limpiar el ordenador de los archivos no necesarios y pongamos orden en el registro de Windows.
- Podemos descargar CCleaner desde desde mi sección Herramientas.
- Una vez descargado, procederemos a su instalación. Nos va a mostrar una pantalla donde aceptaremos la licencia del programa y continuaremos.
- Cuando termine nos mostrará una pantalla donde seleccionaremos la opción para que ejecute CCleaner y pulsaremos Ejecutar CCleaner.
- Una vez iniciado Ccleaner y dejas la pestaña limpiador como esta configurada predeterminadamente, haces clic en Analizar y esperas que termine.
- Cuando termine clicas en Ejecutar limpiador para que limpie el ordenador.
- Después iremos a la Pestaña Registro y clicaremos en buscar problemas, y esperaremos a que termine.
- Al terminar el análisis pulsaremos Reparar Seleccionadas y haremos una copia de seguridad.
- Al terminar, volveremos a darle clic en buscar problemas hasta que no encuentre ninguno.
- En mi canal de Youtube pueden ver un vídeo explicativo de cómo usar el programa CCleaner. (Ver vídeo CCleaner)
Es posible que nuestros navegadores estén infectados por algún tipo de extensión maliciosa, con lo que vamos a resetearlos para eliminar cualquier tipo de malware.
- Restablecer Mozilla Firefox
- Abriremos el navegador y dependiendo del sistema operativo clicaremos en el botón de Firefox o en el menú de Ayuda / Información para solucionar problemas.
- Nos mostrará una pantalla donde nos dará la opción a Restablecer el navegador.
- Clicaremos en el botón Restablecer Firefox para restaurar los valores por defecto y nos mostrará un mensaje al que le diremos Restablecer Firefox.
- Automaticamente se cerrará y se reiniciará, para finalmente mostrarnos una ventana informativa donde pulsaremos Finalizar.
- En mi canal de Youtube pueden ver un vídeo explicativo de cómo restablecer Mozilla Firefox. (Ver vídeo Restablecer Firefox)
- Volver al principio de Eliminar virus los pop-up de News-hidaco.cc.
- Restaurar la configuración en Internet Explorer
- Abriremos el navegador y clicaremos en el icono del engranaje o iremos al menú Herramientas / Opciones de Internet.
- Luego clicaremos en la pestaña de Opciones Avanzadas y pulsaremos en el botón Restablecer.
- Chequearemos la opción de Eliminar configuración personal y clicaremos en el botón Restablecer.
- Cuando termine la restauración cerraremos el cuadro mostrado y nos pedirá volver a abrir el navegador para que los cambios tengan efecto.
- En mi canal de Youtube pueden ver un vídeo explicativo de cómo restablecer Internet Explorer. (Ver vídeo Reset Internet Explorer)
- Volver al principio de Eliminar virus los pop-up de News-hidaco.cc.
- Restablecer la configuración en Google Chrome
- Haz clic en el menú de Google Chrome situado arriba y a la derecha del navegador.
- Seleccionamos la opción de Configuración y luego en Mostrar opciones avanzadas.
- Buscamos la sección "Restablecer la configuración del navegador” y clicamos en Restablecer la configuración del navegador. En el cuadro de diálogo que aparece, haz clic en Restablecer.
- En mi canal de Youtube pueden ver un vídeo explicativo de cómo restablecer Google Chrome. (Ver vídeo Restablecer Google Chrome)
- Volver al principio de Eliminar virus los pop-up de News-hidaco.cc.
- Restablecer la configuración en Microsoft Edge
- Volver al principio de Eliminar virus los pop-up de News-hidaco.cc.
Si el artículo te ha ayudado, puedes compartirlo en las principales redes sociales para que también pueda ayudar a otros usuarios con el mismo problema.
Solucionavirus.com nace en el año 2012 debido a la necesidad de un blog informativo para cualquier nivel de usuarios, en el que se informe sobre todo tipo de virus informáticos y de la manera de eliminarlos.
SOPORTE SOLUCIONAVIRUS (OPCIONAL)
Todos los artículos para la eliminación de malware y las utilidades recomendadas son completamente gratuitas. Si quieres apoyar el trabajo realizado con un donativo, cualquier cantidad será agradecida.




























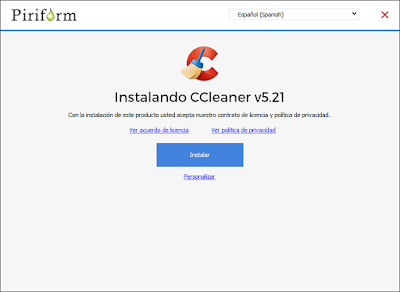

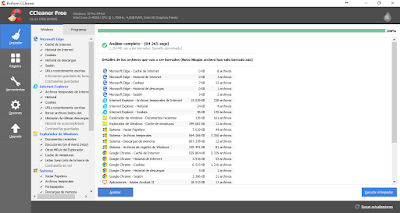
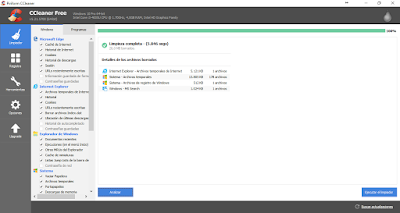

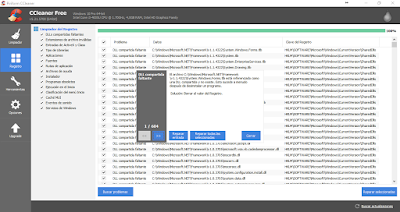













No hay comentarios:
Publicar un comentario