¿Qué son los PUP's? Programas potencialmente no deseados
Contenido
¿Qué Son los PUPs?
Los Programas Potencialmente No Deseados (PUPs) son aplicaciones de software que, si bien no son inherentemente maliciosas, pueden causar molestias o representar un riesgo para la seguridad y privacidad del usuario. Estos programas a menudo se instalan sin el conocimiento o consentimiento del usuario y pueden incluir barras de herramientas del navegador, extensiones, optimizadores de sistema y otros programas similares.
¿Qué Hacen los PUPs?
Los PUPs pueden realizar una variedad de acciones no deseadas, como mostrar anuncios invasivos, recopilar datos de navegación, ralentizar el rendimiento del sistema y redirigir a sitios web no seguros. Aunque no todos los PUPs son maliciosos por naturaleza, pueden comprometer la experiencia del usuario y representar un riesgo potencial para la seguridad cibernética.
¿Cómo se Propagan las Infecciones?
Los PUPs suelen propagarse a través de descargas de software gratuito, paquetes de software, instaladores engañosos y anuncios maliciosos. Los usuarios pueden instalar inadvertidamente PUPs al descargar e instalar programas aparentemente legítimos, sin darse cuenta de que también están instalando software no deseado.
Cómo saber si tus dispositivos están infectados
Los signos de una posible infección por PUPs incluyen la aparición de anuncios emergentes molestos, cambios no autorizados en la configuración del navegador, redirecciones a sitios web sospechosos y un rendimiento del sistema más lento de lo habitual. Es importante estar atento a estos signos y utilizar herramientas de seguridad confiables para detectar y eliminar los PUPs.
Cómo Eliminar los PUPs y Proteger tus Dispositivos
Para eliminar los PUPs de tus dispositivos, puedes utilizar software antivirus o antimalware especializado que pueda detectar y eliminar este tipo de programas no deseados. Además, debes tener cuidado al descargar e instalar software de fuentes desconocidas y asegurarte de revisar cuidadosamente los términos y condiciones durante el proceso de instalación.
Importante: Si tienes alguna dificultad durante el proceso, detén el procedimiento y busca asistencia adecuada.
Conclusión
Los PUPs representan una amenaza potencial para la seguridad y privacidad de los usuarios de Internet, ya que pueden causar molestias y exponer a los usuarios a riesgos de seguridad cibernética. Al comprender qué son los PUPs, cómo funcionan y cómo protegerse contra ellos, los usuarios pueden reducir el riesgo de infectar sus dispositivos y mantener una experiencia en línea más segura y libre de problemas.


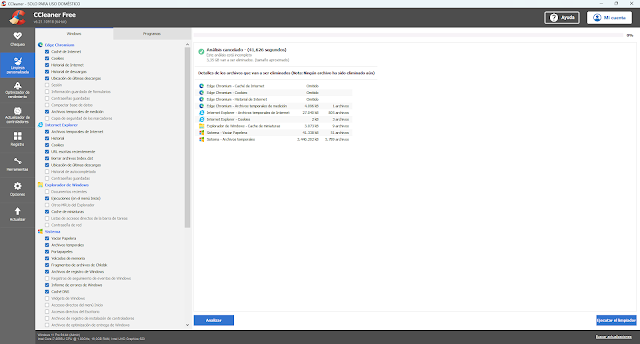

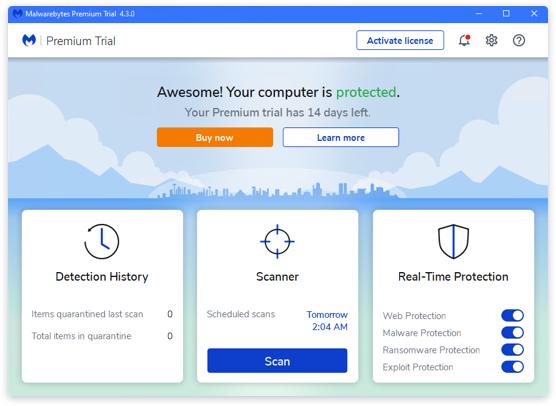
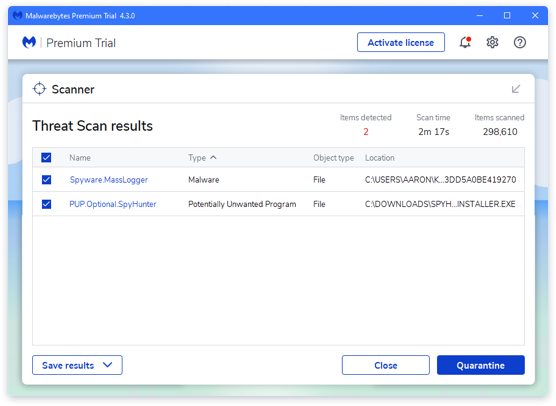
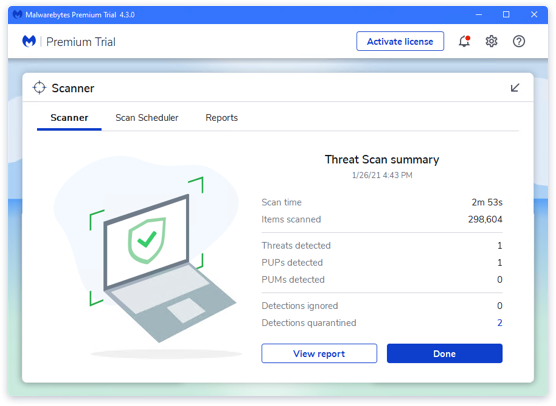
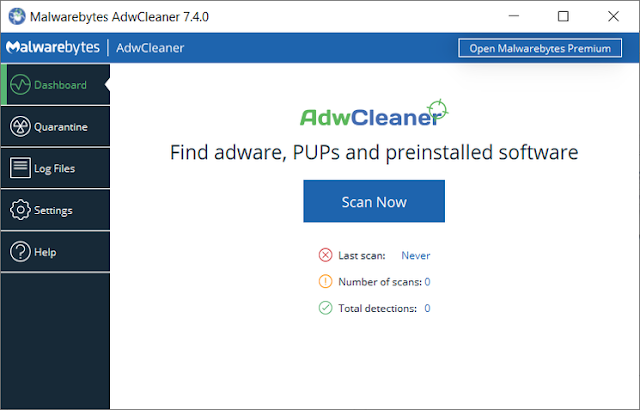


No hay comentarios:
Publicar un comentario