Routes es un programa de tipo adware que va a mostrarnos anuncios en ventanas emergentes y publicidad no deseada en las páginas web que visitemos. Estos tipo de anuncios se nos aparecerán como ventanas que contienen cupones, como palabras clave subrayadas, ventanas emergentes o banners publicitarios.
Es independiente del navegador y del motor de búsqueda que utilicemos, si estamos viendo anuncios de Routes, podemos estar infectados con algún tipo de virus. Routes no está considerado técnicamente como un virus, pero tiene muchas características maliciosas. Al descargar y utilizar el programa Routes podemos estar de acuerdo para dar el consentimiento para mostrar todos esos anuncios de terceros, y dar acceso a recoger y utilizar nuestra información personal , como la historial On Line, correo electrónico , incluso de otros datos privados.
Adware, abreviatura de la publicidad de software compatible, es posiblemente el precursor de la moderna PUP (Potentially Unwanted Program). Adware es normalmente un programa independiente que muestra anuncios al usuario final en una variedad de formas: dentro del programa en sí, o por medio de pop-ups, anuncios de diapositivas, pop-ups del navegador, anuncios insertados o contenido del sitio web alterado. Los ingresos generados por los anuncios es la forma en que se paga al programa al que está conectado el adware, lo que significa que el usuario final recibe su herramienta o servicio deseado gratuitamente. Desafortunadamente, el adware tiene un historial de proposiciones de valor dudosas y lo que inicialmente se ofrece, a menudo resulta ser una estafa o no lo que el usuario final pretendía.
¿Cómo podemos infectarnos con Routes?
Podemos descargar Routes desde su sitio web oficial. Pero la manera más habitual en la que podemos acabar instalando Routes es por la descarga de software gratuito en Internet, donde venga como un software opcional a instalar. Hay distintos sitios web como Softonic, Soft32.com o Brothersoft que también promueven este tipo de programas en sus descargas, así que si hemos descargado algún programa de estos sitios web u otros parecidos, podemos acabar instalando Routes. Aunque Routes puede ser intrusivo y mostrará publicidades tanto si quiere como si no.
Los anuncios de Routes pueden tener un texto diferente en la ventana emergente: "Desarrollado por Routes", "Anuncios de Routes", "Presentado por Routes", "Anuncios de Routes" o "Anuncios impulsados por Routes".
Estos anuncios tienen como objetivo promover la instalación de contenido adicional cuestionable, como barras de herramientas en el navegador, utilidades de optimización y otros productos, todo para que Routes pueda generar ingresos de pago por clic.
Si estamos afectados por el adware Routes, podemos tener estos síntomas:
Los anuncios de Routes pueden tener un texto diferente en la ventana emergente: "Desarrollado por Routes", "Anuncios de Routes", "Presentado por Routes", "Anuncios de Routes" o "Anuncios impulsados por Routes".
Estos anuncios tienen como objetivo promover la instalación de contenido adicional cuestionable, como barras de herramientas en el navegador, utilidades de optimización y otros productos, todo para que Routes pueda generar ingresos de pago por clic.
Si estamos afectados por el adware Routes, podemos tener estos síntomas:
- Aparecen banners publicitarios en las páginas web que visitemos.
- El texto de la web aleatoriamente se convierte en hipervínculos.
- Aparecerán ventanas emergentes en el navegador que recomiendan actualizaciones falsas o nos ofrecen software dudoso.
- Routes hará que nuestro PC funcione más lentamente o que el navegador vaya lento.
Si detectamos la presencia de Routes o estamos sufriendo redirecciones a sitios web relacionados con Routes, es un sínCatalinaa de que estemos infectados con virus. Es aconsejable que realicemos un análisis completo del sistema y eliminemos las amenazas detectadas.
¿Cómo podemos eliminar Routes?
Nota: Ten en cuenta que todo el software que aconsejo usar para eliminar Routes es gratuito. Estos pasos están probados y deberían eliminar esta amenaza en los principales navegadores de Windows. Debes seguir todos los pasos en el orden indicado para eliminar satisfactoriamente el adware Routes.
Importante: Si durante el proceso de eliminación de la amenaza tienes algún problema, por favor debes parar.
PASO 3: Eliminar Routes de nuestros navegadores con AdwCleaner
PASO 4: Eliminar archivos maliciosos de Routes con MalwareBytes Anti-Malware
PASO 5: Analizar el sistema con HitmanPro en busca de otras amenazas
PASO 6: Limpiar el sistema y reparar el registro con CCleaner
Nota: Si el sistema operativo que utilizas es Mac OS X, puedes seguir mi artículo Eliminar adware o hijackers en Apple Mac OS X para eliminar el adware Routes.
- Desinstalaremos manualmente el adware Routes de nuestro ordenador.
- En Windows XP, Windows Vista o Windows 7 nos dirigiremos al Panel de Control / Agregar Quitar programas.
- Si está utilizando Windows 8.1 y Windows 10, hacemos clic con el botón derecho del ratón en el botón Inicio de Windows y seleccionamos Panel de control en el menú.
- Cuando se abra el Panel de control, hacemos clic en la opción Programas y características y buscamos el software a desintalar.
- Una vez en el listado de programas vamos a revisar todos aquellos programas que hemos instalado recientemente y eliminaremos aquellos que sean no deseados o desconocidos. Si tienes dudas sobre algún programa que tengas instalado, puedes buscarlo en este blog.
- Una vez localizado el software DigiSmirkz, lo seleccionamos y lo procedemos a Desinstalar siguiendo el proceso hasta el final.
- También podemos usar herramientas como CCleaner o Revo Uninstaller para desinstalar estas aplicaciones. Estas son muy sencillas de instalar y usar. Las podemos descargar desde mi sección de Herramientas.
- En mi canal de Youtube pueden ver un vídeo explicativo de cómo usar el programa Revo Uninstaller. (Ver vídeo Revo Uninstaller)
- Volver al principio de Eliminar adware Routes.
Es habitual que este tipo de adware nos instale extensiones en nuestros navegadores. En ese caso las eliminaremos.
- Eliminar la extensión en Mozilla Firefox
- Vamos al menú de Herramientas / Complementos / Extensiones y luego seleccionaremos la opción de Eliminar Routes y las extensiones maliciosas que detectemos.
- En mi canal de Youtube pueden ver un vídeo explicativo de cómo eliminar extensiones en Mozilla Firefox. (Ver vídeo Eliminar extensiones en Mozilla Firefox)
- Volver al principio de Eliminar adware Routes.
- Eliminar la extensión en Internet Explorer
- Abriremos el navegador y clicaremos en el icono del engranaje o iremos al menú Herramientas / Administrar complementos, iremos a la opción Barras de herramientas / extensiones y buscaremos las extensiones maliciosas para eliminarlas.
- En mi canal de Youtube pueden ver un vídeo explicativo de cómo eliminar extensiones en Internet Explorer. (Ver vídeo Eliminar extensiones en Internet Explorer)
- Volver al principio de Eliminar adware Routes.
- Eliminar la extensión en Google Chrome
- Vamos al menú de Herramientas / Extensiones, luego eliminaremos Routes y las extensiones maliciosas que detectemos.
- En mi canal de Youtube pueden ver un vídeo explicativo de cómo eliminar extensiones en Google Chrome (Ver vídeo Eliminar extensiones en Google Chrome)
- Volver al principio de Eliminar adware Routes.
Con AdwCleaner podemos eliminar adware, barras de herramientas, programas peligrosos no deseados (PUP) y secuestradores de navegador.
- Descargamos Adwcleaner (lo podéis descargar desde mi sección de AntiSpyware) y lo guardamos en el escritorio.
- Antes de ejecutar Adwcleaner, cerraremos todos los programas que tengamos abiertos incluyendo los navegadores y luego ejecutamos el programa como Administrador.
- Al ejecutar el programa nos mostrará una pantalla donde deberemos aceptar los Términos de uso. Pulsaremos el botón Estoy de acuerdo.
- Una vez se abra el programa clicaremos en el botón Scan o Escanear para que analicemos el sistema en busca de archivos maliciosos.
- Cuando haya terminado nos va a mostrar un informe con los resultados del análisis.
- Y procederemos a la eliminación de estas amenazas pulsando el botón Limpiar.
- Nos va a mostrar un mensaje de advertencia!! Donde avisa que Todos los procesos se van a cerrar y nos aconseja guardar nuestros trabajos actuales.
- Cuandp termine nos va a pedir reiniciar nuestro equipo para completar el proceso.
- Volveremos a entrar en el programa para proceder a su desinstalación.
- En mi canal de Youtube pueden ver un vídeo explicativo de cómo usar el programa AdwCleaner. (Ver vídeo AdwCleaner)
- Volver al principio de Eliminar adware Routes.
Esta es una de las mejores herramientas gratuitas para la detección de malware que nos permite estar protegidos de las posibles infecciones de virus, gusanos, troyanos, rootkits, dialers, spywares y malwares.
- Primero descargaremos Malwarebytes Anti-Malware (gratuito) desde mi sección de AntiMalware.
- Cuando Malwarebytes haya terminado de descargar, haga doble clic en el archivo MBSetup para instalar Malwarebytes en la computadora. En la mayoría de los casos, los archivos descargados se guardan en la carpeta Descargas.
- Posiblemente se nos mostrará una ventana emergente de Control de cuentas de usuario que nos pregunta si desea permitir que Malwarebytes realice cambios en su dispositivo. Haremos clic en "Sí" para continuar con la instalación de Malwarebytes.
- Cuando comience la instalación de Malwarebytes, veremos el asistente de configuración de Malwarebytes que nos guiará a través del proceso de instalación. El instalador de Malwarebytes primero le preguntará en qué tipo de computadora vamos a instalar el programa.
- En la siguiente pantalla, haga clic en "Instalar" para instalar Malwarebytes en su computadora.
- Cuando finaliza la instalación de Malwarebytes, el programa se abre en la pantalla Bienvenido a Malwarebytes. Haga clic en el botón "Comenzar".
- Después de instalar Malwarebytes, nos pedirá que seleccionemos entre la versión gratuita y la versión premium. La edición Premium de Malwarebytes incluye herramientas preventivas como escaneo en tiempo real y protección contra ransomware, sin embargo, utilizaremos la versión gratuita para limpiar la computadora.
- Para escanear nuestra computadora con Malwarebytes, haremos clic en el botón "Analizar". Malwarebytes actualizará automáticamente la base de datos antivirus y comenzará a escanear la computadora en busca de malware.
- Malwarebytes escaneará su computadora en busca de adware y otros programas maliciosos. Este proceso puede demorar unos minutos, por lo que le sugerimos que haga otra cosa y verifique periódicamente el estado del escaneo para ver cuándo finaliza.
- Cuando se complete el análisis, se presentará una pantalla que muestra las infecciones de malware que Malwarebytes ha detectado. Para eliminar los programas maliciosos que Malwarebytes ha encontrado, haga clic en el botón "Cuarentena".
- Malwarebytes ahora eliminará todos los archivos maliciosos y las claves de registro que haya encontrado. Para completar el proceso de eliminación de malware, Malwarebytes puede pedirle que reinicie tu computadora.
- Cuando se completa el proceso de eliminación de malware, puedes cerrar Malwarebytes y continuar con el resto de las instrucciones.
- En mi canal de Youtube pueden ver un vídeo explicativo de cómo usar el programa Malwarebytes Anti-Malware. (Ver vídeo Malwarebytes)
- Volver al principio de Eliminar adware Routes.
HitmanPro nos va a permitir escanear el sistema en busca de una segunda opinión, diseñado para rescatar a nuestro equipo contra el malware (virus, troyanos, rootkits, etc.) que han infectado el equipo a pesar de todas las medidas de seguridad que ha Catalinaado (como software antivirus, cortafuegos, etc.).
- Descargamos HitmanPro (lo podéis descargar desde mi sección de AntiMalware) y lo guardamos en el escritorio. Descargaremos la versión de 32 o 64 bits dependiendo del sistema operativo que tengamos.
- Haremos doble clic en el archivo y veremos la pantalla de inicio, como podemos ver en la imagen.
- Clicaremos en el botón Next o Siguiente para instalar el programa. Dependiendo si queremos analizar el sistema una sola vez o si queremos mantener el programa, seleccionaremos la siguiente opción y pulsaremos Siguiente o Next.
- HitmanPro va a empezar a analizar el sistema un búsca de posibles infecciones.
- Cuando haya terminado, nos mostrará un listado con todas las infecciones encontradas. Haremos clic en el botón Siguiente o Next, para eliminar lo que haya detectado.
- Si nos interesa mantener y seguir usando el programa, clicaremos en Activate free license y usemos la prueba gratuita de 30 días.
- En mi canal de Youtube pueden ver un vídeo explicativo de cómo usar el programa HitmanPro (Ver vídeo HitmanPro)
- Volver al principio de Eliminar adware Routes.
PASO 6: Limpiar el sistema y reparar el registro con CCleaner
CCleaner (limpiador de archivos), para limpiar el ordenador de los archivos no necesarios y pongamos orden en el registro de Windows.
- Podemos descargar CCleaner desde desde mi sección Herramientas.
- Una vez descargado, procederemos a su instalación. Nos va a mostrar una pantalla donde aceptaremos la licencia del programa y continuaremos.
- Cuando termine nos mostrará una pantalla donde seleccionaremos la opción para que ejecute CCleaner y pulsaremos Ejecutar CCleaner.
- Una vez iniciado Ccleaner y dejas la pestaña limpiador como esta configurada predeterminadamente, haces clic en Analizar y esperas que termine.
- Cuando termine clicas en Ejecutar limpiador para que limpie el ordenador.
- Después iremos a la Pestaña Registro y clicaremos en buscar problemas, y esperaremos a que termine.
- Al terminar el análisis pulsaremos Reparar Seleccionadas y haremos una copia de seguridad.
- Al terminar, volveremos a darle clic en buscar problemas hasta que no encuentre ninguno.
- En mi canal de Youtube pueden ver un vídeo explicativo de cómo usar el programa CCleaner. (Ver vídeo CCleaner)
- Volver al principio de Eliminar adware Routes.
Si el artículo te ha ayudado, puedes compartirlo en las principales redes sociales para que también pueda ayudar a otros usuarios con el mismo problema.
Solucionavirus.com nace en el año 2012 debido a la necesidad de un blog informativo para cualquier nivel de usuarios, en el que se informe sobre todo tipo de virus informáticos y de la manera de eliminarlos.
SOPORTE SOLUCIONAVIRUS (OPCIONAL)
Todos los artículos para la eliminación de malware y las utilidades recomendadas son completamente gratuitas. Si quieres apoyar el trabajo realizado con un donativo, cualquier cantidad será agradecida.
























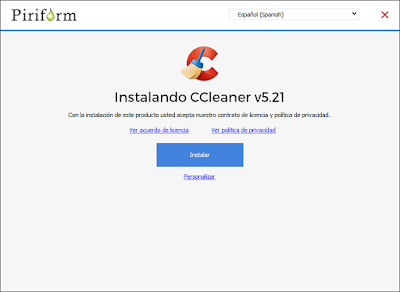

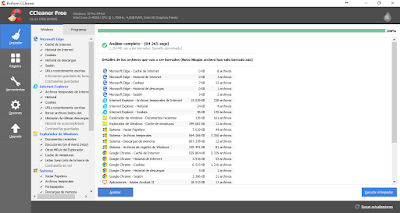
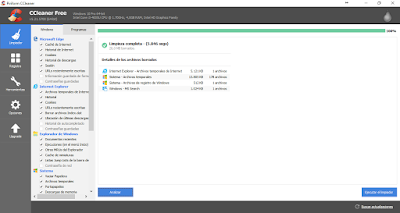

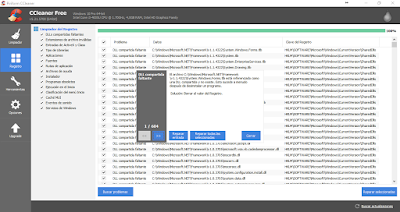
No hay comentarios:
Publicar un comentario