LeadingUpdater se instala en nuestro ordenador y nos cambiará la página de inicio y motor de búsqueda predeterminado de los principales navegadores sin permiso. Este artículo es una guía paso por paso que nos va a permitir la eliminación de este secuestrador o hijacker.
LeadingUpdater no está considerado técnicamente como un virus, pero tiene muchas características maliciosas, va a secuestrarnos el navegador y va a espiar las preferencias del usuario afectado poniendo en peligro nuestra privacidad.
Nota: el hijacking (traducido como "secuestro"), hace referencia a toda técnica ilegal que lleve consigo el adueñarse o robar algo por parte de un atacante. Es un concepto muy abierto, que se puede aplicar a varios ámbitos; así se encuentra el robo de información, el secuestro de una conexiones de red, de sesiones de terminal, servicios, módems,.. en este caso el secuestro de nuestro navegador!!
¿Cómo podemos infectarnos con LeadingUpdater?
El secuestrador del navegador LeadingUpdater normalmente se incluye en la descarga de otros programas gratuitos de Internet. Este tipo de descargas gratuitas no nos informan adecuadamente que conjuntamente instalaremos otro software, con lo que es posible que podamos haber instalado LeadingUpdater sin conocimiento.
LeadingUpdater nos cambiará el proveedor de búsqueda del navegador a LeadingUpdater, que nos redirigirá a las páginas de resultados de búsqueda de http://search.yahoo.com. Probablemente esto se haga para generar ingresos por publicidad mediante el uso de Yahoo Search en sus resultados de búsqueda.
Una vez instalado en nuestro PC, los síntomas pueden ser:
LeadingUpdater nos cambiará el proveedor de búsqueda del navegador a LeadingUpdater, que nos redirigirá a las páginas de resultados de búsqueda de http://search.yahoo.com. Probablemente esto se haga para generar ingresos por publicidad mediante el uso de Yahoo Search en sus resultados de búsqueda.
Una vez instalado en nuestro PC, los síntomas pueden ser:
- Cambiar la página de inicio predeterminada del navegador web a LeadingUpdater
- Cambiar el motor de búsqueda a LeadingUpdater
- Posibilidad de modificar la funcionalidad de 'nueva pestaña' o 'new tab' para iniciar desde LeadingUpdater
- Se carga en el navegador web a través de una extensión o complemento
Si detectamos la presencia de LeadingUpdater es un síntoma de que podemos estar afectados por distintas infecciones con virus. El hecho de desinstalar manualmente este secuestrador del navegador o hijacker no va a eliminar el resto de malware que haya en nuestro ordenador. Es aconsejable que realicemos un análisis completo del sistema para poder eliminar las amenazas detectadas.
¿Cómo podemos eliminar LeadingUpdater?
Nota: Ten en cuenta que todo el software que aconsejo usar para eliminar este secuestrador del navegador - es gratuito. Estos pasos están probados y deberían eliminar esta amenaza en los principales navegadores de Windows. Debes seguir todos los pasos en el orden indicado para eliminar satisfactoriamente LeadingUpdater.
Importante: Si durante el proceso de eliminación de la amenaza tienes algún problema, por favor debes parar.
PASO 1: Eliminar LeadingUpdater con AdwCleaner
PASO 2: Eliminar archivos maliciosos de LeadingUpdater con MalwareBytes Anti-Malware
PASO 3: Analizar el sistema con ESET Nod32 OnLine en busca de otras amenazas
PASO 4: Limpiar el sistema y reparar el registro con CCleaner
PASO 3: Analizar el sistema con ESET Nod32 OnLine en busca de otras amenazas
PASO 4: Limpiar el sistema y reparar el registro con CCleaner
PASO 5: Restablecer la configuración de nuestro navegador para eliminar LeadingUpdater
Nota: Si el sistema operativo que utilizas es Mac OS X, puedes seguir mi artículo Eliminar adware o hijackers en Apple Mac OS X para eliminar LeadingUpdater.
PASO 1: Eliminar LeadingUpdater con AdwCleaner
Con AdwCleaner podemos eliminar adware, barras de herramientas, programas peligrosos no deseados (PUP) y secuestradores de navegador.
- Descargamos Adwcleaner (lo podéis descargar desde mi sección de AntiSpyware) y lo guardamos en el escritorio.
- Antes de ejecutar Adwcleaner, cerraremos todos los programas que tengamos abiertos incluyendo los navegadores y luego ejecutamos el programa como Administrador.
- Al ejecutar el programa nos mostrará una pantalla donde deberemos aceptar los Términos de uso. Pulsaremos el botón Estoy de acuerdo.
- Una vez se abra el programa clicaremos en el botón Scan o Escanear para que analicemos el sistema en busca de archivos maliciosos.
- Cuando haya terminado nos va a mostrar un informe con los resultados del análisis.
- Y procederemos a la eliminación de estas amenazas pulsando el botón Limpiar.
- Nos va a mostrar un mensaje de advertencia!! Donde avisa que Todos los procesos se van a cerrar y nos aconseja guardar nuestros trabajos actuales.
- Cuandp termine nos va a pedir reiniciar nuestro equipo para completar el proceso.
- Volveremos a entrar en el programa para proceder a su desinstalación.
- En mi canal de Youtube pueden ver un vídeo explicativo de cómo usar el programa AdwCleaner. (Ver vídeo AdwCleaner)
- Volver al principio de Eliminar virus LeadingUpdater.
Esta es una de las mejores herramientas gratuitas para la detección de malware que nos permite estar protegidos de las posibles infecciones de virus, gusanos, troyanos, rootkits, dialers, spywares y malwares.
- Primero descargaremos Malwarebytes Anti-Malware (gratuito) desde mi sección de AntiMalware.
- Ejecutaremos el instalador descargado y pulsaremos Ejecutar. Nos va a mostrar la pantalla de bienvenida donde pulsaremos Siguiente.
- Instalaremos el programa y seguiremos cada uno de los pasos indicados sin modificar ningún parámetro predeterminado. Cuando termine la instalación se nos habrirá el programa y nos saldrá una ventana de presentación que cerraremos.
- Una vez iniciado el programa va a realizar un chequeo de la base de datos y la actualizará en el caso que esté desactualizada. Si no lo hiciera automáticamente, podemos pulsar el botón Acutalizar ahora.
- Una vez terminada la actualización podremos realizar un análisis del sistema para encontrar posibles amenazas. Podemos pulsar el botón Analizar ahora para iniciar el análisis.
- Empezará el escaneo del ordenador y esperaremos a que termine. Durante el proceso puede detectar algunas amenazas en nuestro ordenador.
- Una vez terminado el análisis nos mostrará las amenazas detectadas que pondremos en cuarentena pulsando el botón Cuarentena seleccionada.
- En cualquier momento Malwarebytes puede pedirnos reinicar nuestro ordenador para que tengan efecto las acciones realizadas.
- En el caso que las queramos eliminar permanentemente de la cuarentena, iremos al apartado Cuarentena y las eliminaremos.
- En mi canal de Youtube pueden ver un vídeo explicativo de cómo usar el programa Malwarebytes Anti-Malware. (Ver vídeo Malwarebytes)
- Volver al principio de Eliminar virus LeadingUpdater.
ESET Online Escáner es un servicio gratuito on-line, simple y rápido, que realiza un rastreo anti-amenazas virtuales.
- Vamos a descargar la versión Descargable e Instalable llamada Esetsmartinstaller_esn de mi sección Antivirus OnLine.
- Una vez descargada, la ejecutaremos para instalarla. Nos va a mostrar una pantalla donde aceptaremos la licencia del programa y continuaremos.
- Va a empezar a descargar los componentes del programa hasta que se nos visualice la pantalla de configuración del programa. Activamos Analizar en busca de aplicaciones potencialmente indeseables, marcaremos la opción Eliminar las amenazas detectadas y analizar archivos. También marcamos las casillas: Analizar en busca de aplicaciones potencialmente peligrosas y Activar la tecnolgía Anti-Stealth.
- Cuando termine el análisis eliminará las amenazas detectadas. Revisaremos los archivos que tengamos en cuarentena y revisaremos que no haya alguno que nos sea útil para que no lo eliminemos. Escogeremos la opción de Borrar ficheros en cuarentena en el caso de que nos interese. Seleccionaremos la opción de Desinstalar aplicación al cerrar y pulsaremos Finalizar.
- Desprués del resultado obtenido podremos tanto ver la Lista de amenazas encontradas como Administrar cuarentena.
- En mi canal de Youtube pueden ver un vídeo explicativo de cómo usar el programa ESET Online Escáner (Ver vídeo Eset OnLine Escaner)
- Volver al principio de Eliminar virus LeadingUpdater.
Consejo: Este anti-virus On Line no suple la protección en tiempo real, visto que es una herramienta bajo-demanda, que detecta y elimina códigos maliciosos que ya están en tu ordenador. Para contar con la protección en tiempo real y permanente es necesario instalar una solución antivirus capaz de asegurar la protección total de tu ordenador y toda la red.
Anti-virus gratuitos aconsejados
Anti-virus gratuitos aconsejados
PASO 4: Limpiar el sistema y reparar el registro con CCleaner
CCleaner (limpiador de archivos), para limpiar el ordenador de los archivos no necesarios y pongamos orden en el registro de Windows.
- Podemos descargar CCleaner desde desde mi sección Herramientas.
- Una vez descargado, procederemos a su instalación. Nos va a mostrar una pantalla donde aceptaremos la licencia del programa y continuaremos.
- Cuando termine nos mostrará una pantalla donde seleccionaremos la opción para que ejecute CCleaner y pulsaremos Ejecutar CCleaner.
- Una vez iniciado Ccleaner y dejas la pestaña limpiador como esta configurada predeterminadamente, haces clic en Analizar y esperas que termine.
- Cuando termine clicas en Ejecutar limpiador para que limpie el ordenador.
- Después iremos a la Pestaña Registro y clicaremos en buscar problemas, y esperaremos a que termine.
- Al terminar el análisis pulsaremos Reparar Seleccionadas y haremos una copia de seguridad.
- Al terminar, volveremos a darle clic en buscar problemas hasta que no encuentre ninguno.
- En mi canal de Youtube pueden ver un vídeo explicativo de cómo usar el programa CCleaner. (Ver vídeo CCleaner)
- Volver al principio de Eliminar virus LeadingUpdater.
(OPCIONALMENTE) PASO 5: Restablecer la configuración de nuestro navegador para eliminar LeadingUpdater
Es posible que nuestros navegadores estén infectados por algún tipo de extensión maliciosa, con lo que vamos a resetearlos para eliminar cualquier tipo de malware.
Dependiendo del navegador que tengamos deberemos seguir distintos pasos:
- Restablecer Mozilla Firefox
- Abriremos el navegador y dependiendo del sistema operativo clicaremos en el botón de Firefox o en el menú de Ayuda / Información para solucionar problemas.
- Nos mostrará una pantalla donde nos dará la opción a Restablecer el navegador.
- Clicaremos en el botón Restablecer Firefox para restaurar los valores por defecto y nos mostrará un mensaje al que le diremos Restablecer Firefox.
- Automaticamente se cerrará y se reiniciará, para finalmente mostrarnos una ventana informativa donde pulsaremos Finalizar.
- En mi canal de Youtube pueden ver un vídeo explicativo de cómo restablecer Mozilla Firefox. (Ver vídeo Restablecer Firefox)
- Volver al principio de Eliminar virus LeadingUpdater.
- Restaurar la configuración en Internet Explorer
- Abriremos el navegador y clicaremos en el icono del engranaje o iremos al menú Herramientas / Opciones de Internet.
- Luego clicaremos en la pestaña de Opciones Avanzadas y pulsaremos en el botón Restablecer.
- Chequearemos la opción de Eliminar configuración personal y clicaremos en el botón Restablecer.
- Cuando termine la restauración cerraremos el cuadro mostrado y nos pedirá volver a abrir el navegador para que los cambios tengan efecto.
- En mi canal de Youtube pueden ver un vídeo explicativo de cómo restablecer Internet Explorer. (Ver vídeo Reset Internet Explorer)
- Volver al principio de Eliminar virus LeadingUpdater.
- Restablecer la configuración en Google Chrome
- Haz clic en el menú de Google Chrome situado arriba y a la derecha del navegador.
- Seleccionamos la opción de Configuración y luego en Mostrar opciones avanzadas.
- Buscamos la sección "Restablecer la configuración del navegador” y clicamos en Restablecer la configuración del navegador. En el cuadro de diálogo que aparece, haz clic en Restablecer.
- En mi canal de Youtube pueden ver un vídeo explicativo de cómo restablecer Google Chrome. (Ver vídeo Restablecer Google Chrome)
- Volver al principio de Eliminar virus LeadingUpdater.
- Restablecer la configuración en Microsoft Edge
- Volver al principio de Eliminar virus LeadingUpdater.
Si el artículo te ha ayudado, puedes compartirlo en las principales redes sociales para que también pueda ayudar a otros usuarios con el mismo problema.
Solucionavirus.com nace en el año 2012 debido a la necesidad de un blog informativo para cualquier nivel de usuarios, en el que se informe sobre todo tipo de virus informáticos y de la manera de eliminarlos.
SOPORTE SOLUCIONAVIRUS (OPCIONAL)
Todos los artículos para la eliminación de malware y las utilidades recomendadas son completamente gratuitas. Si quieres apoyar el trabajo realizado con un donativo, cualquier cantidad será agradecida.



















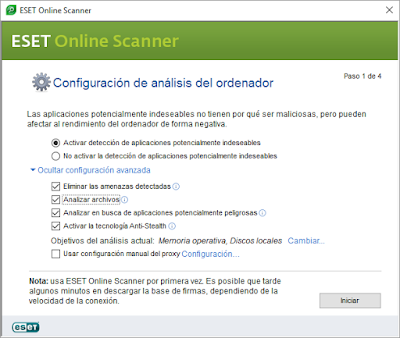
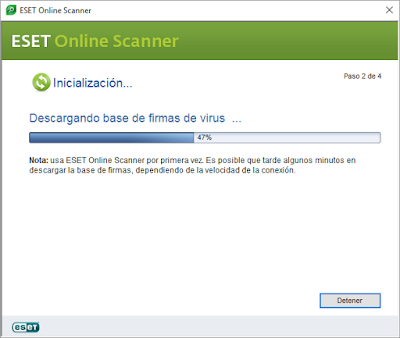


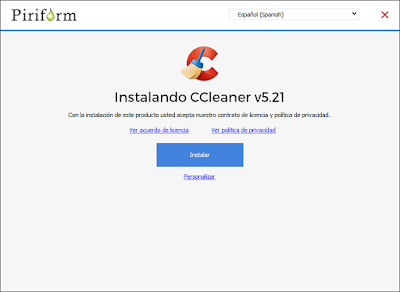

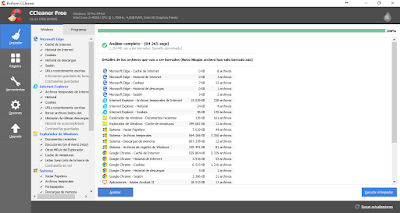
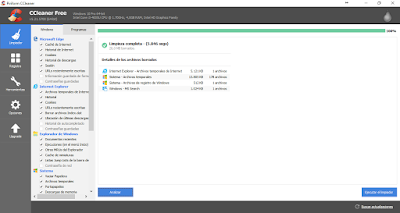

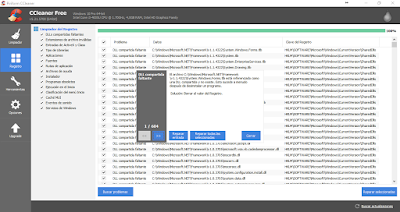













No hay comentarios:
Publicar un comentario