Windows Prime Accelerator es un falso programa de seguridad (rogue) de la familia de Rogue.FakeVimes, que está considerado un virus informático de tipo troyano. Va a mostrarnos falsos mensajes de infecciones y problemas detectados supuestamente en nuestro ordenador con el fin de que usemos el programa para eliminarlas.
¿Cómo podemos eliminar Windows Prime Accelerator?
Podemos acabar con el software instalado por navegar por sitios web maliciosos o sitios web infectados, donde nos mostrarán mensajes con falsas infecciones con el fin de que descarguemos el software. Es habitual también al recibir emails spam con archivos o enlaces maliciosos. Podemos acabar con el rogue al compartir archivos en programas P2P (peer to peer), o al descargar archivos por FTP. Esta infección también se transmite como un troyano que se hace pasar por un programa necesario para ver vídeos en línea.
Una vez que lo hayamos descargado e instalado, empezará a realizar análisis falsos del sistema y nos mostrará las infecciones y los problemas supuestamente detectados. Tanto los análisis como los resultados son totalmente falsos y solo buscan engañarnos para robarnos nuestros datos privados, las credenciales bancarias y el dinero. En el momento que decidamos usar el programa para solucionar los problemas detectados, nos va a pedir actualizarlo a una versión superior de pago con la que si podremos arreglar los problemas detectados. Sobretodo nunca hacer caso al programa!! no debemos asustarnos por los problemas que dice que tenemos porque son falsos.
Algunos ejemplos de la interfaz, falsas alertas, resultados de exploración falsos, y las ventanas emergentes que aparecen por Windows Prime Accelerator pueden ser:
Como medidas de seguridad para protegerse, Windows Prime Accelerator va a bloquearnos algunas aplicaciones de Windows (registro de Windows, Administrador de tareas, etc..), algunas aplicaciones de seguridad (antivirus, antispyware, etc..) y nos limitará el acceso a algunas webs donde pueda haber información que permita la eliminación del falso programa.
Algunos ejemplos de la interfaz, falsas alertas, resultados de exploración falsos, y las ventanas emergentes que aparecen por Windows Prime Accelerator pueden ser:
Como medidas de seguridad para protegerse, Windows Prime Accelerator va a bloquearnos algunas aplicaciones de Windows (registro de Windows, Administrador de tareas, etc..), algunas aplicaciones de seguridad (antivirus, antispyware, etc..) y nos limitará el acceso a algunas webs donde pueda haber información que permita la eliminación del falso programa.
Si detectamos la presencia de Windows Prime Accelerator en nuestro ordenador, es un síntoma de que estamos infectados con algún virus. Es aconsejable que realicemos un análisis completo del sistema y eliminemos las amenazas detectadas.
¿Cómo podemos eliminar Windows Prime Accelerator?
- Después de que Windows Prime Accelerator termine su análisis falso, realizar un clic en el botón Configuración y, a continuación, comprobar Deje sin protección de inicio o Allow unprotected Startup, a continuación, haga clic en Aceptar.
- Reiniciamos el ordenador y vamos pulsando la tecla F8 hasta que nos aparezca un menú donde podamos escoger la opción Modo seguro con Símbolo del sistema. En el caso de Windows 8, podemos seguir los pasos del artículo Iniciar Windows 8 en Modo Seguro, aunque al final deberemos escoger la opcion de Modo seguro con Símbolo del sistema.
- Windows Prime Accelerator ha modificado nuestro registro de Windows para que se inicie automáticamente antes de que aparezca el escritorio, lo que hace que el equipo quede inutilizable hasta que se elimine la infección. Es por eso que deberemos descargar en un CD o memoria USB el archivo siguiente RemFakeVimes que nos va a permitir reparar el registro > desde la opción de Modo seguro con símbolo del sistema hay la posiblidad de escribir comando y ejecutarlos, y deberemos escribir Explorer.exe (como en la imagen) y pulsar Intro para que se nos abra una ventana con el escritorio de Windows.
- Luego se nos va a abrir el escritorio de Windows y podremos cerrar la ventana del Símbolo del sistema clicando en la X. > insertaremos el CD o la unidad USB y entraremos en la unidad creada para ver el contenido > clicaremos sobre el archivo RemFakeVimes.reg y permitiremos fusionar los datos cuando nos lo pida siguiendo las indicaciones > cuando haya terminado, retiraremos el CD ola unidad USB y reiniciaremos el ordenador en modo normal continuando con el paso siguiente del artículo.
- Malwarebytes Anti-Malware (analiza el sistema para eliminar malware) . Lo podéis descargar desde mi sección de AntiMalware. Instalaremos el programa y lo actualizaremos > Realizaremos un Análisis Rápido > Cuando haya terminado, seguiremos con el asistente y eliminaremos los malwares detectados. Si no podemos ejecutarlo porque está bloqueado, seguiremos con el siguiente paso. (Ver vídeo Malwarebytes)
- Eliminaremos entradas de registro maliciosas con RogueKiller, lo descargaremos de mi sección Herramientas. > una vez descargado lo ejecutaremos y esperaremos que haga un preescaneo > cuando termine clicaremos en el botón de Scan y realizaremos un escaneo del sistema > cuando termine clicaremos el botón Delete para eliminar lo detectado. (Ver vídeo RogueKiller)

- Realiza un análisis completo con Eset Nod32 online -> Versión Descargable E Instalable: En mi sección Antivirus OnLine podemos descargarla con el nombre Esetsmartinstaller_esn> marcaremos la opción Eliminar las amenazas detectadas y analizar archivos > realizamos clic en Configuración adicional y marcamos las casillas: Analizar en busca de aplicaciones potencialmente indeseables, Analizar en busca de aplicaciones potencialmente peligrosas y Activar la tecnolgía Anti-Stealth. > Clicamos Iniciar para que empiece a descargar la base firmas de virus y posteriormente empiece a analizar tu sistema. (Ver vídeo Eset OnLine Escaner)
- Glary Utilities nos permitirá realizar un mantenimiento general del ordenador y optimizarlo en profundidad. Lo podemos descargar desde mi sección de Herramientas. Si ya lo teníamos instalado, pulsaremos Buscar Actualizaciones y el programa actualizará su base de datos y de ser necesario te avisará si hay una nueva versión > después vamos a la opción Mantenimiento un clic > Clicamos la opción Buscar problemas > y cuando termine Repararemos los problemas detectados. (Ver vídeo Glary Utilities)

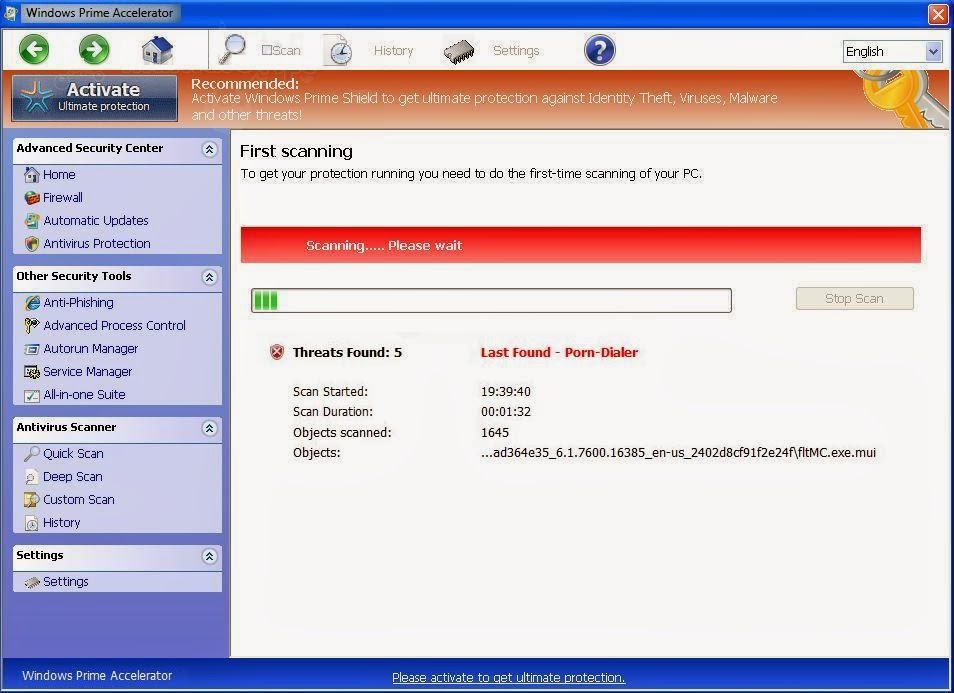










No hay comentarios:
Publicar un comentario